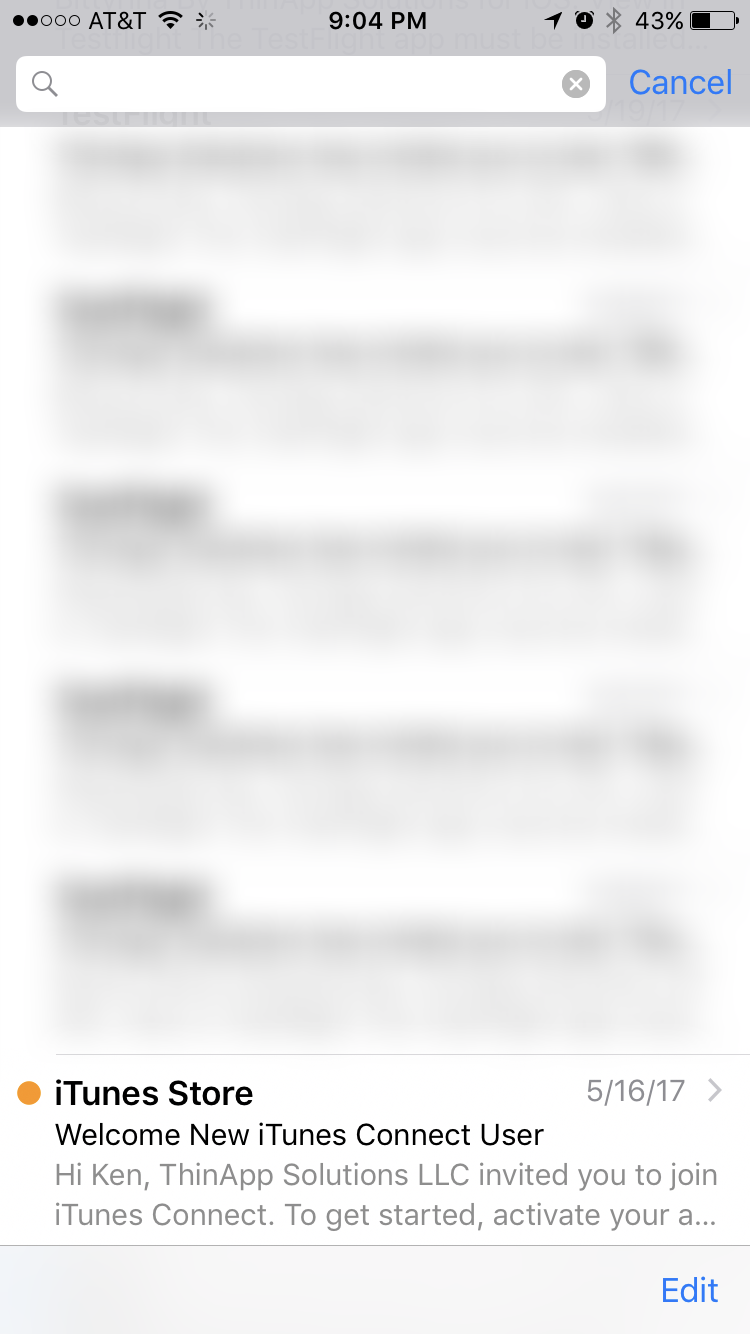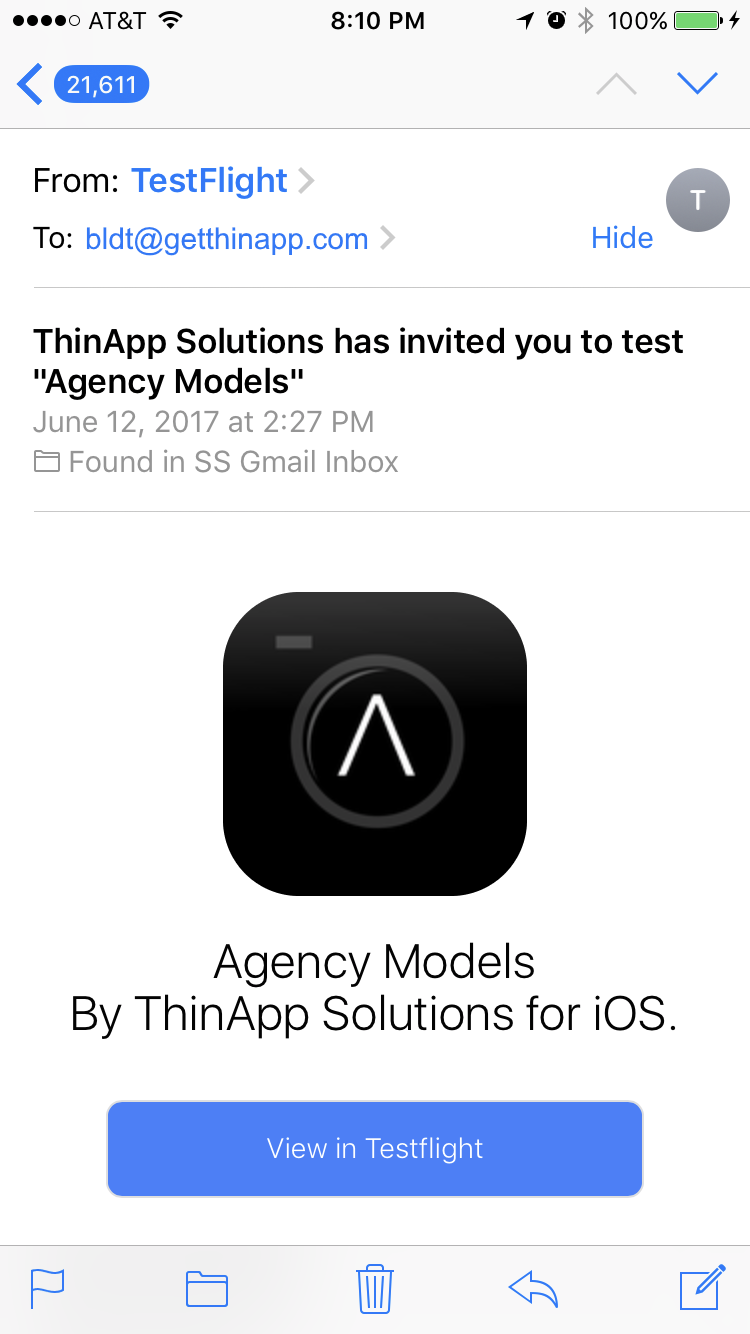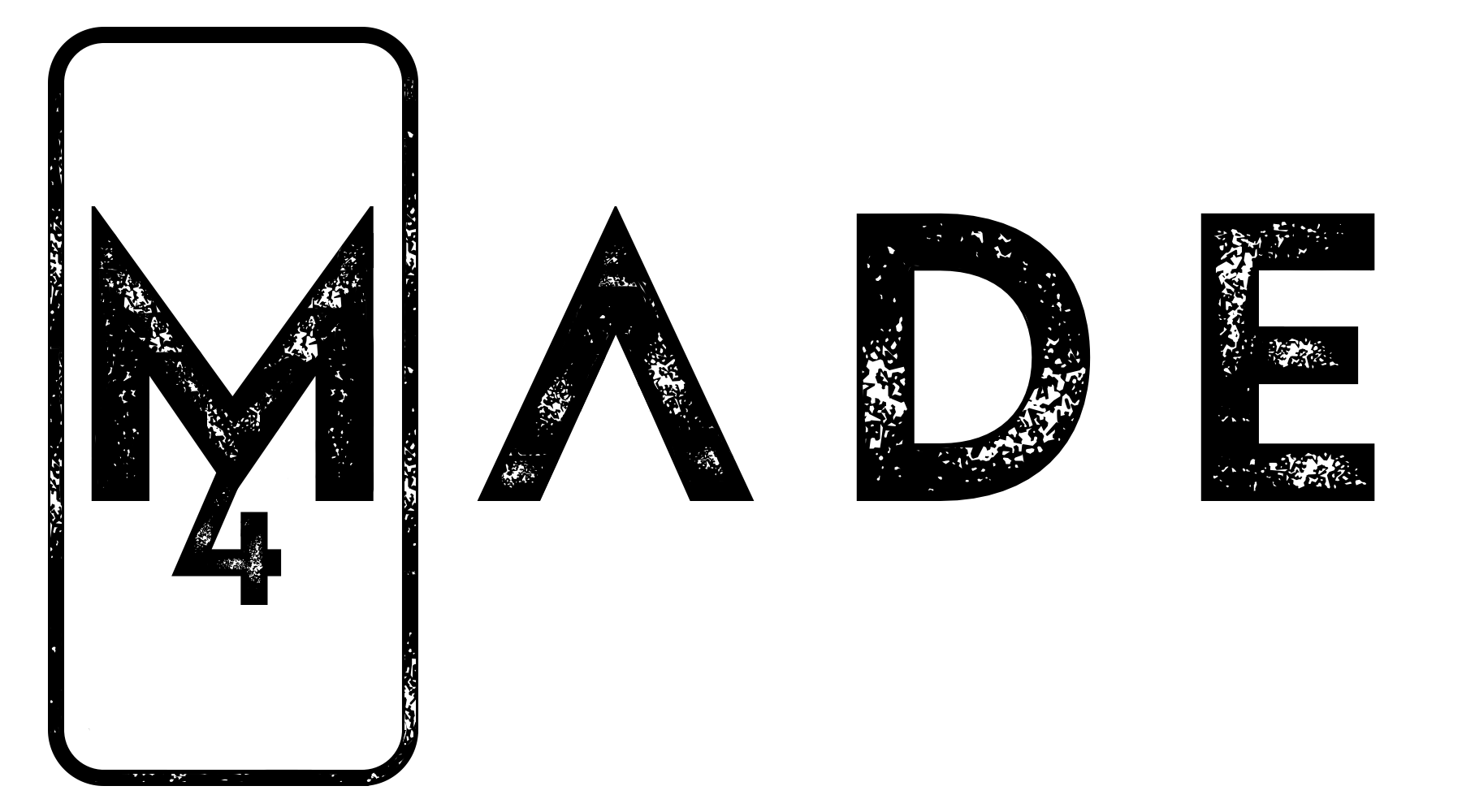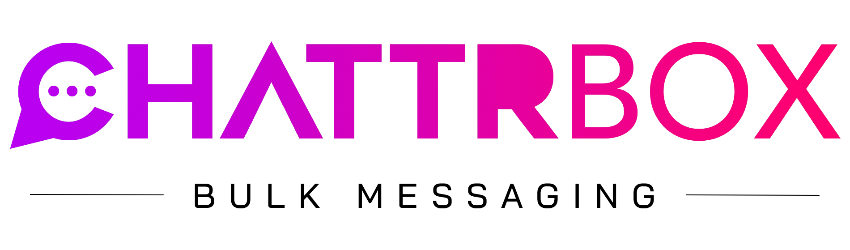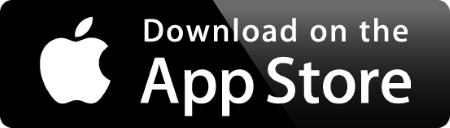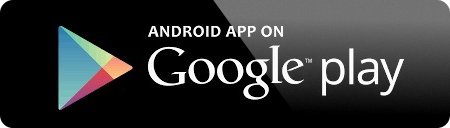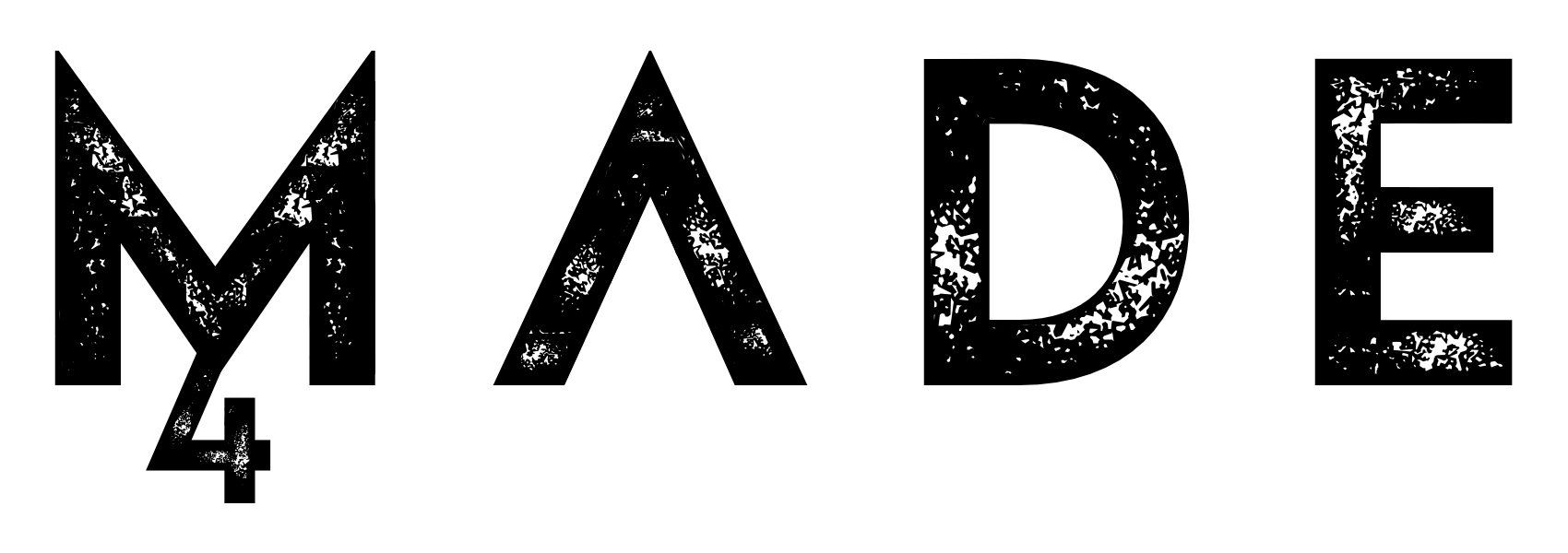MobileΛpp Build Teams
Want to test an unreleased app for iOS or Android? Let’s get you on a Build Team!
Then, you need to get on our build team! Here’s how...
First and foremost, we need your Apple Email or the Apple Emails for any and all who want to be able to download the Dev Apps (ie. TestFlight Apps). It’s the email you use with iTunes and/or your iPhone. Please email us all the Apple Emails for everyone you want to test your Mobile Apps at contact@made4apps.com. See image »
Important: For Step #3 below, when you click the “activate your account” link, it should take you to the App Store Connect login page (on your iPhone), will should prompt you to fill out some super basic account info. Once you finish that you’re done and we’ll be able to see you in the system - at which point, we can then add you to the Build Team for your App.
Invite Code? Joining the Build Team from a Desktop? You’ll get an email that looks like this. Then, just click on the blue “View in TestFlight” button and it will open a page that will show you your Invite Code - like this. Just enter that code in the TestFlight App then you should see your app with an Install button! That’s it!
#1. Install TestFlight App (by Apple)
(Do this on your iPhone) Use the same email you use for iTunes (ie. your Apple ID) to sign up. Click here to install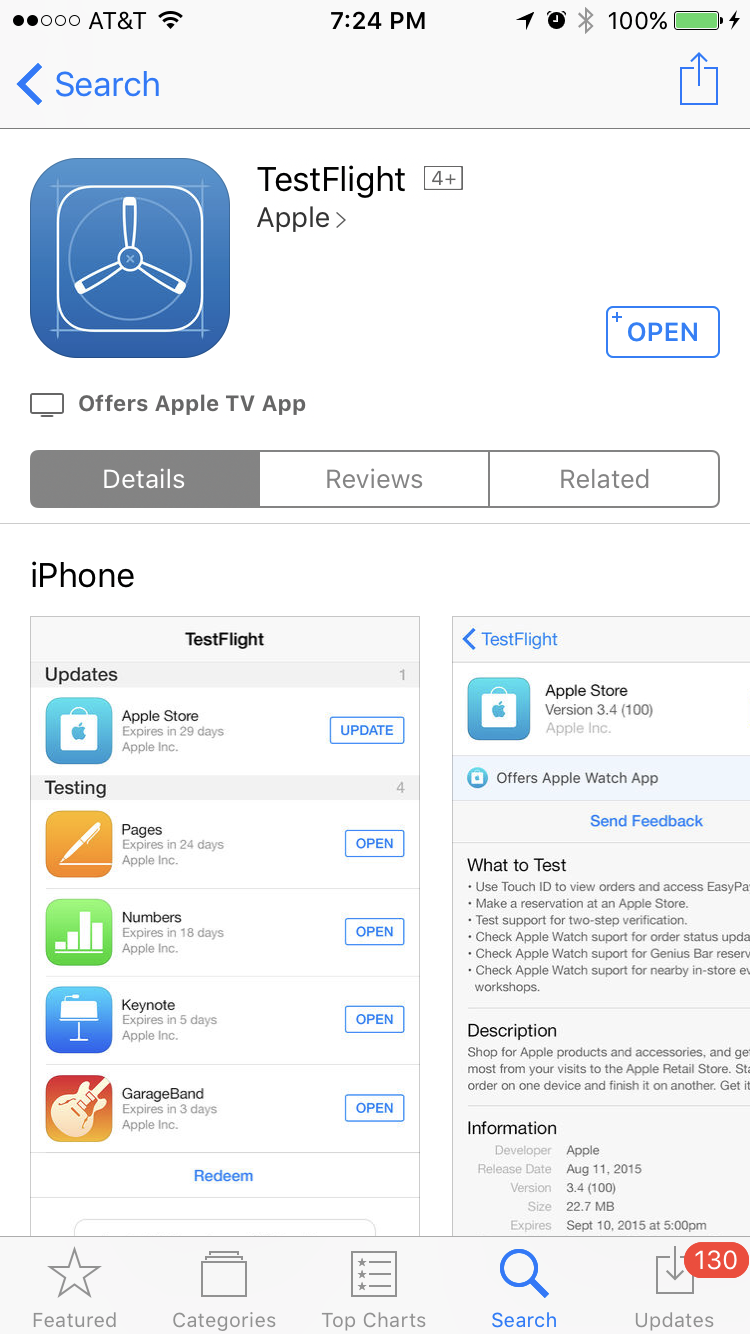
#3. Accept Invite
Tip: Click “activate your account” - and log in to AppStoreConnect & accept the terms - and that’s it.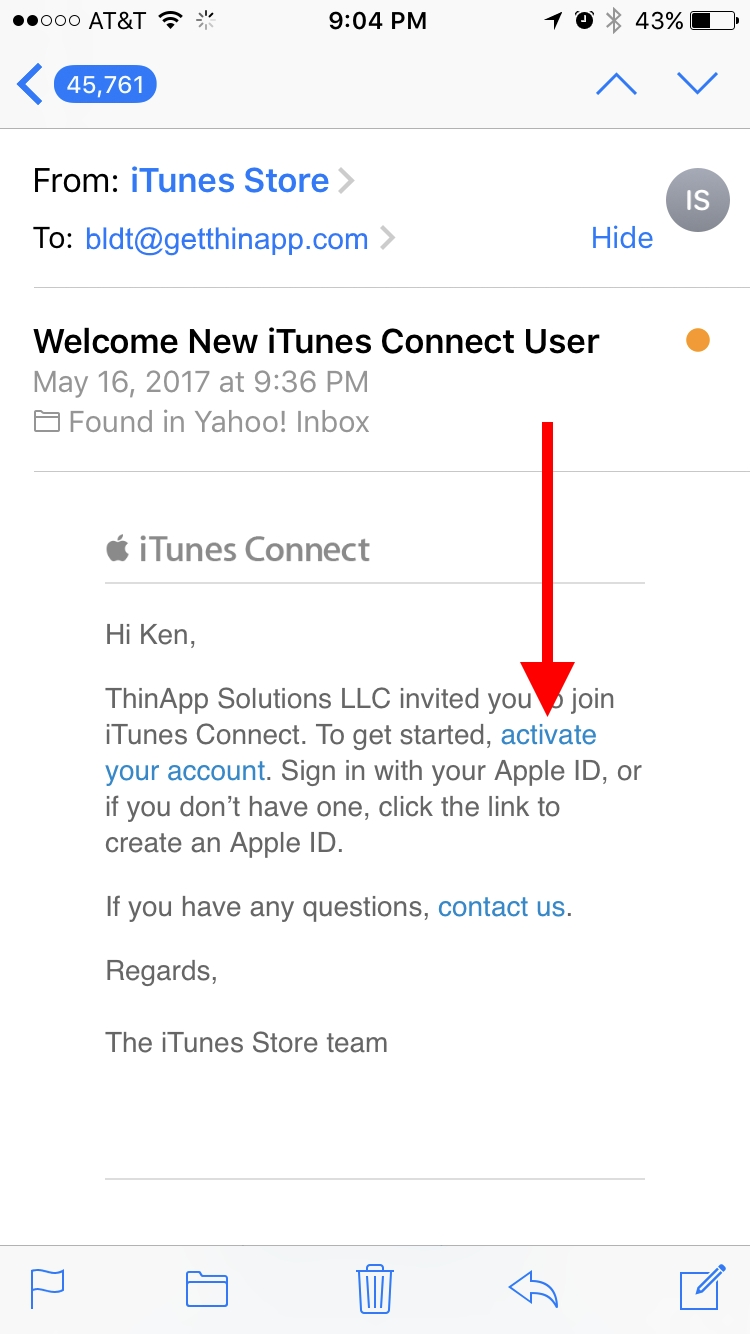
Afterwards...
Every other update after that will be available directly in the TestFlight App.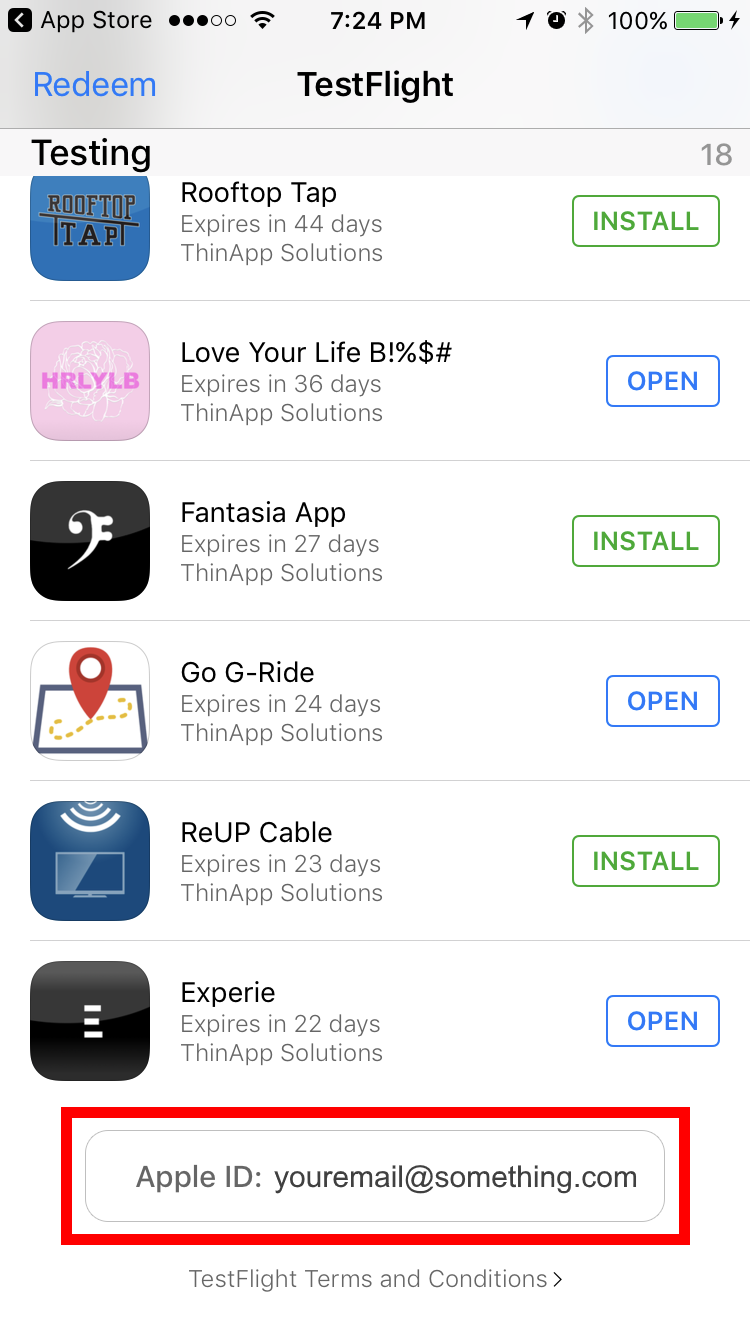
Here are the exact steps:
1. Click on the link to download the .apk file (which is the actual Mobile App file) to any Android phone.
2. Then you should see a progress bar - and once it's done it should offer 2 options. Choose "Package Installer" and it'll install the App.
3. It might prompt you again to "Install" once it has downloaded the App to the phone, which lets it finish installing it. That's it.
You can then usually go to your phone’s Downloads folder and click on it and you will be immediately prompted to install it. And, that’s pretty much it.
For Apple, it’s a little trickier, but if you follow the instructions above you can be done in about 2 minutes.